边框和底纹(给文字设置边框和底纹)
- >
- 话题 >
边框和底纹(给文字设置边框和底纹)
在word操作中,我们可以直接可以看到开始选项卡中的字体颜色、底纹等功能,运用这些功能可以进行简单的边框和底纹设置。其实关于边框和底纹,在应用于文字、段落、页面时有不同的显示效果,下面就一起来看看吧。
一:添加文字背景和段落背景
无论是文字背景还是段落背景,都要用到添加底纹的操作,但是设置的显示效果却不一样。
如下图所示,选择一段文字后——选择【开始】选项卡——在【段落】中打开【边框和底纹】对话框——选择【底纹】——【填充】选择红色,【应用于】选择文字——【确定】退出后,我们看到每一行内容都添加了红色的背景。
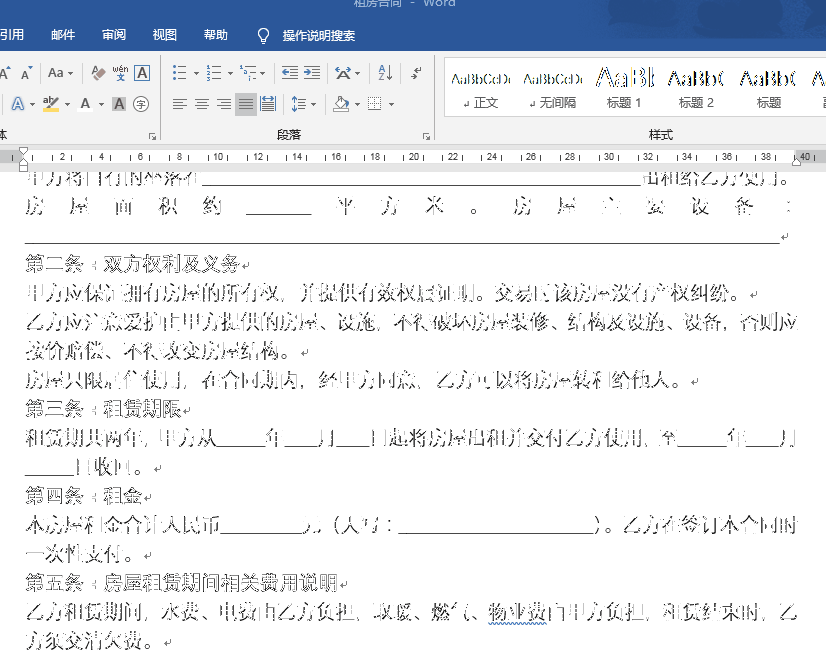
如果上面步骤中的【应用于】选择段落,那么选中一段就会全部填充成红色。文字底纹和段落底纹区别如下图所示。
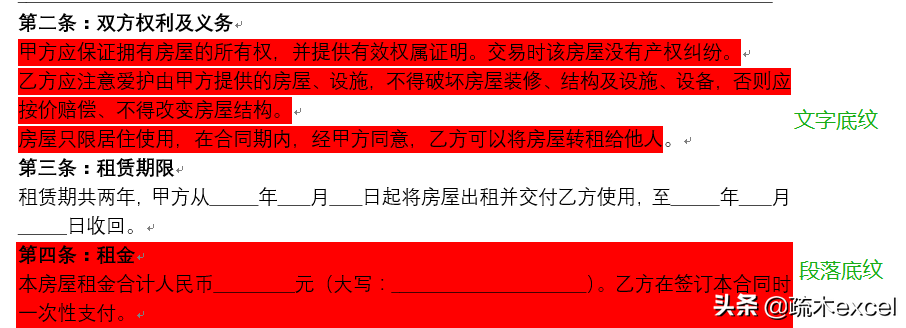
二:添加文字边框和段落边框
选中一段内容后——选择【边框和底纹】——在【边框】【设置】中选择【方框】,【应用于】选择【文字】——【确定】退出后就会看到每一行的内容都会添加一个方框了。同样操作上述步骤,【应用于】选择【段落】,就会看到整段文字会添加一个边框。
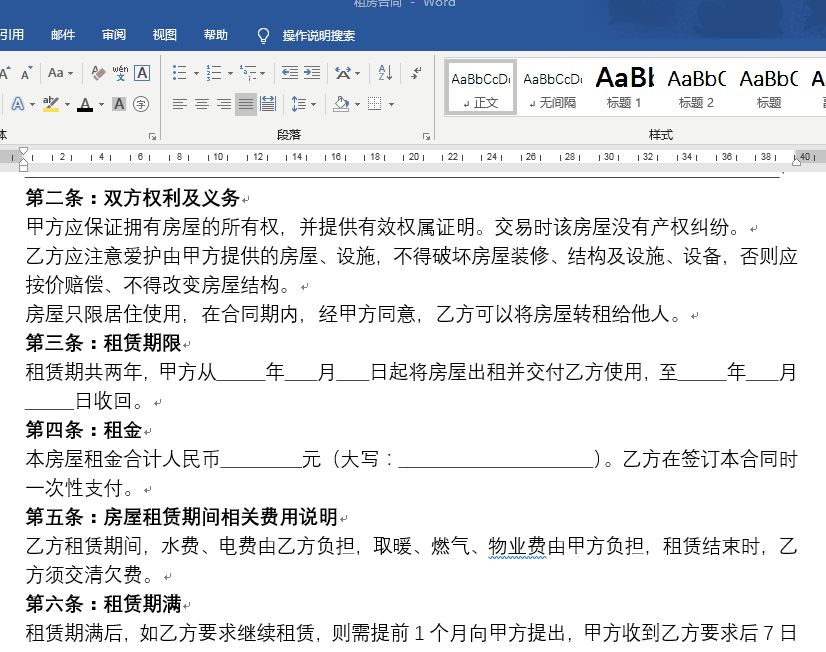
三:添加标题下框线
在红头文件制作好标题之后,往往会在下方添加一道加粗的红色下划线,这种下划线如何设置呢?这里其实就用到了段落边框了。
选择【边框和底纹】——在【边框和底纹】设置框中——【颜色】选择红色,【宽度】选择3磅,【应用于】选择段落,【预览】点击下方就会出现一道红线——点击【确定】退出后,就会添加红色加粗下划线了。
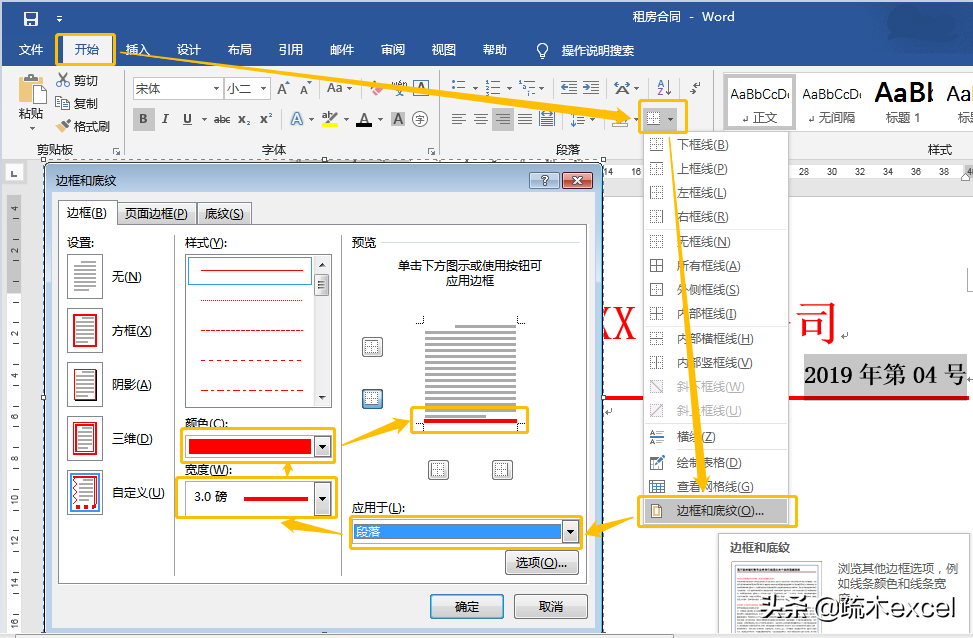
动图操作如下所示:
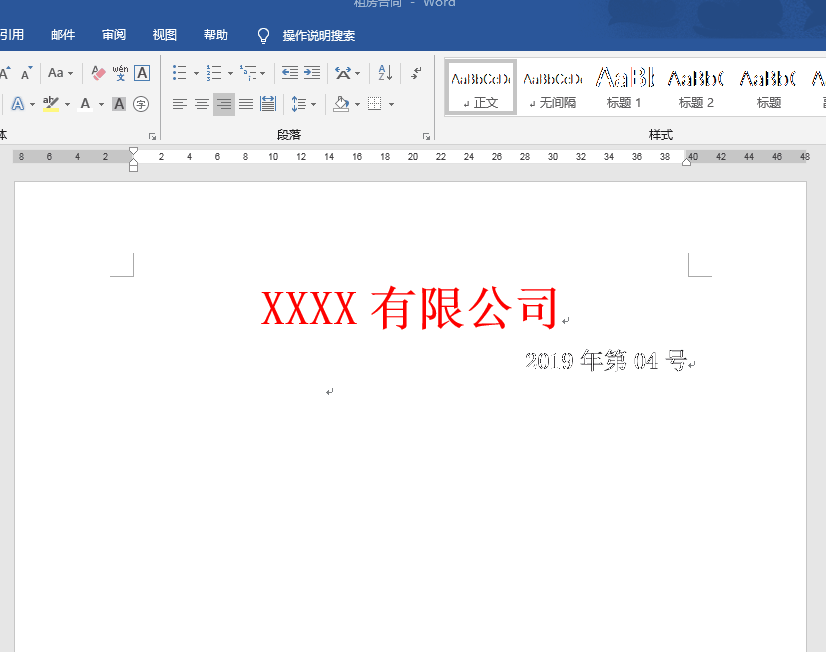
四:添加页面边框和页面底纹
添加页面边框和底纹仍然在【边框和底纹】设置框中进行操作,此时选择【页面边框】,在这里可以设置整页的边框样式,比如选择使用线条或者艺术型边框,也可以选择应用于整篇文档或者首页。动图操作如下所示:
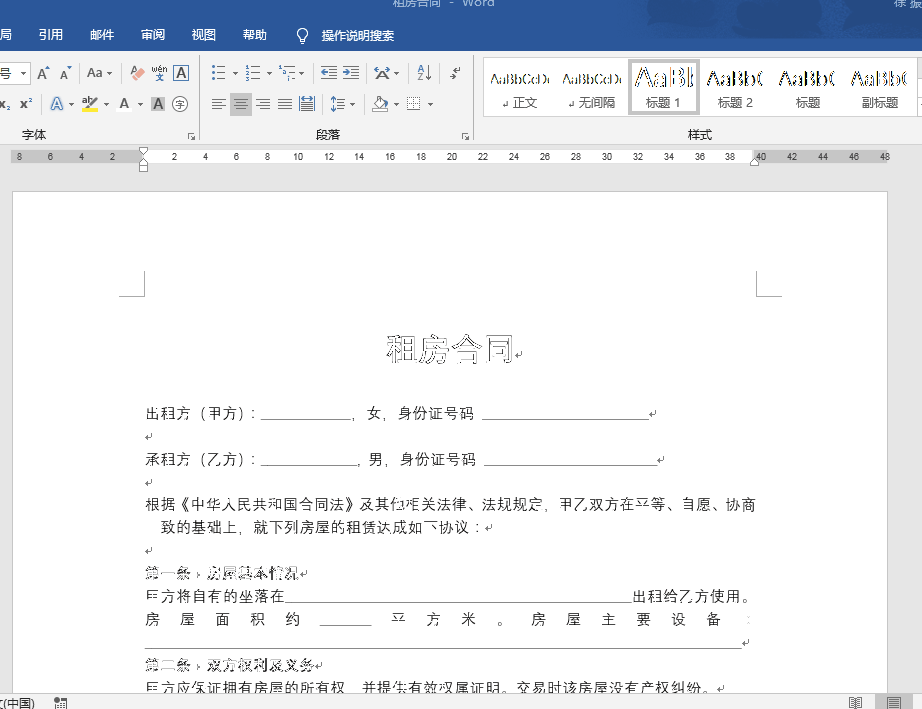
添加页面底纹也就是添加页面的背景颜色,在【设计】选项卡最右边选择【页面颜色】,选择相应的颜色就可以添加文档的背景颜色了。【页面颜色】的右侧有一个【页面边框】,打开后就是上面介绍【边框和底纹】中的【页面边框】。
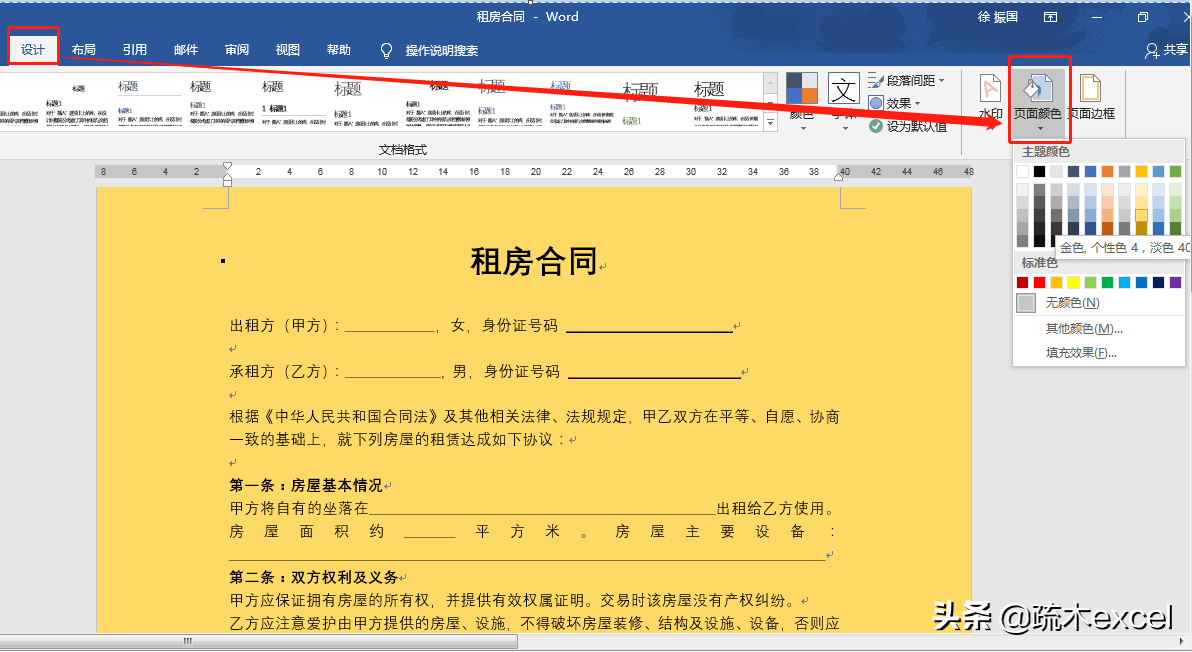
这就是本文介绍关于边框和底纹的一些设置技巧,总言之,文字边框和底纹用于选中的文字,段落边框和底纹用于选中的整个段落,页面边框和底纹可以选择整个文档或者某个页面。
- 发表于 2021-08-19 11:57
- 阅读 ( 393 )
- 分类:互联网