pr如何保存(pr做好的视频怎么导出来)
- >
- 话题 >
A.导出成MP4
通过定位时间线的位置和快捷键入点I和出点O选择需要导出的区域,
或者通过定位时间线的位置和鼠标右键标记入点和标记出点框选要导出的区域。
上述两种方式都有可能产生最后多出一帧空白帧的情况。
解决方式当时间线定位在最后一帧时,按方向键左键向前移一帧,再标记出点,
详细如下图所示:
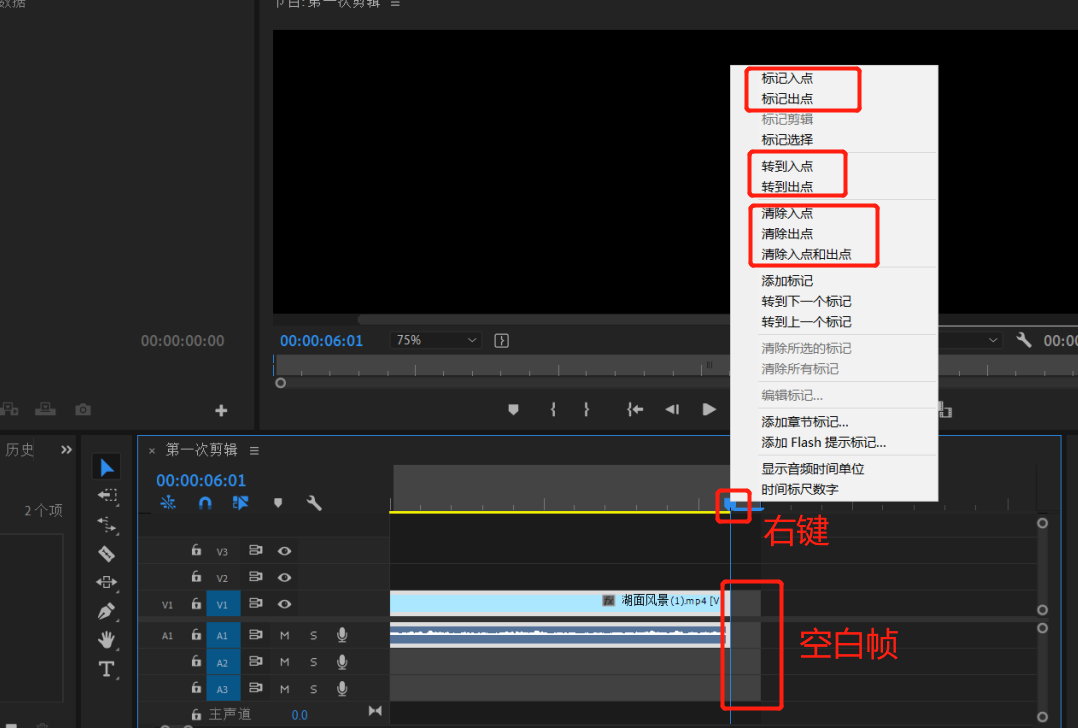
导出。文件-导出或者快捷键Ctrl M
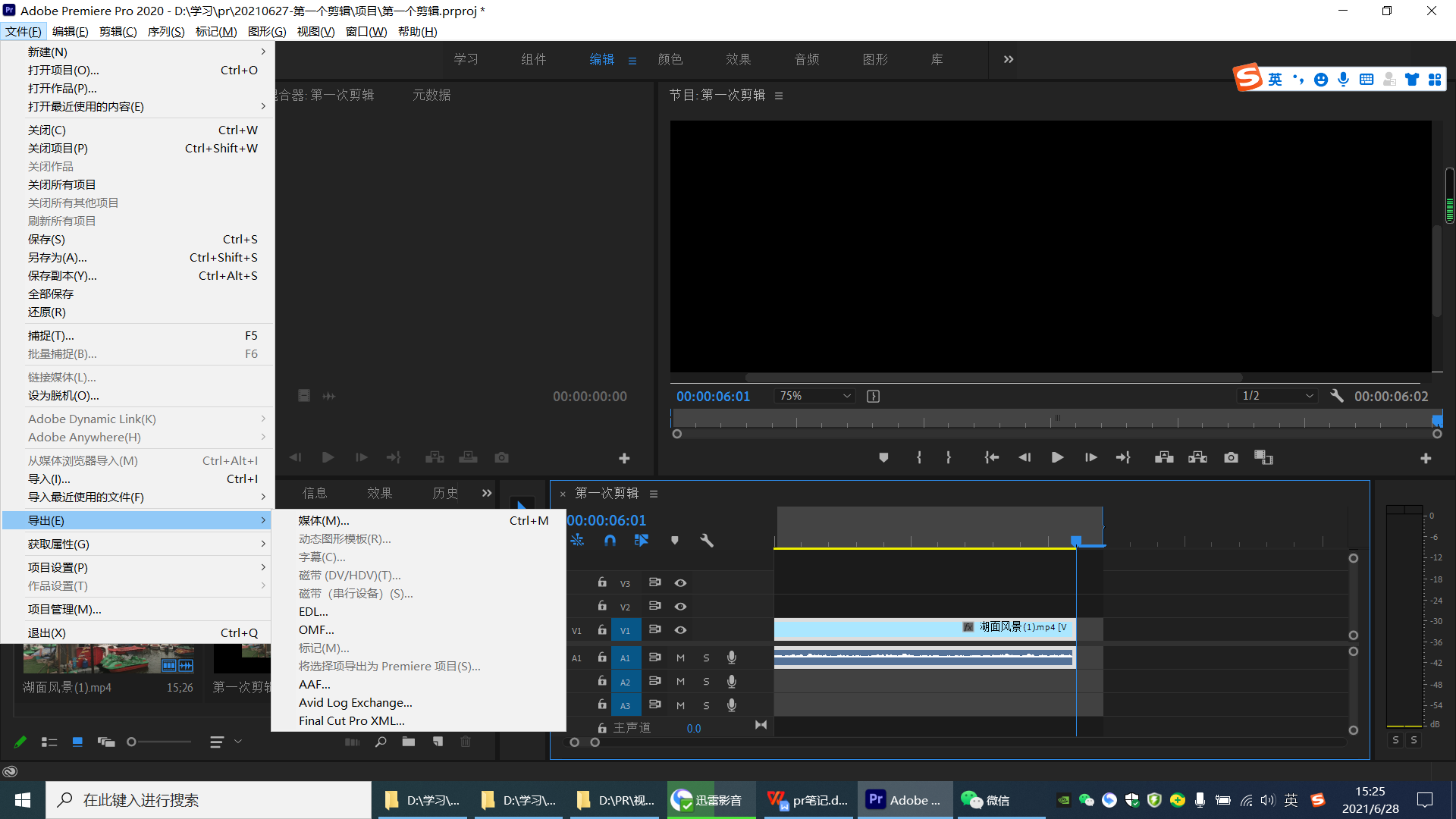
导出界面如下图所示:
源:
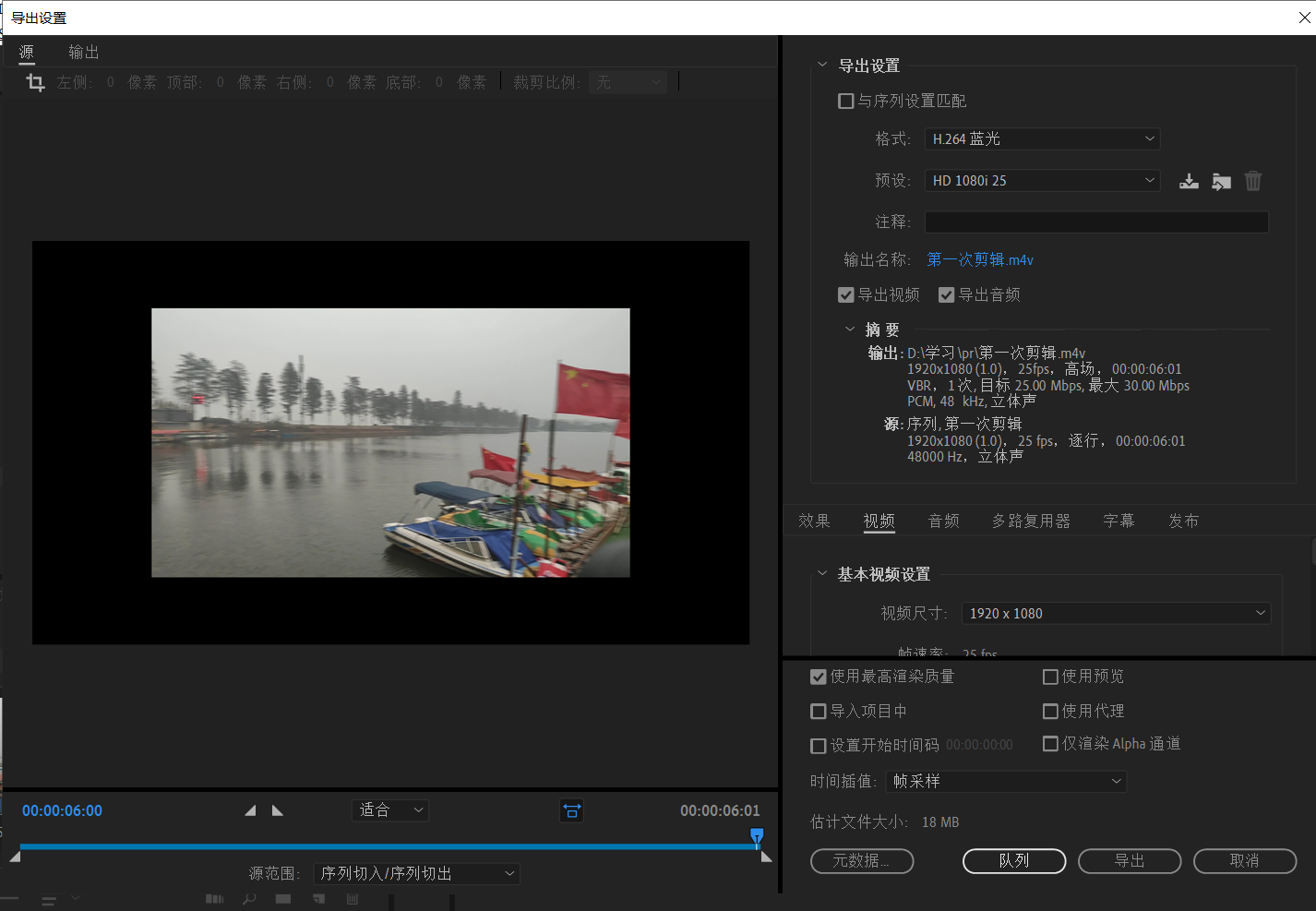
1:选择缩放级别
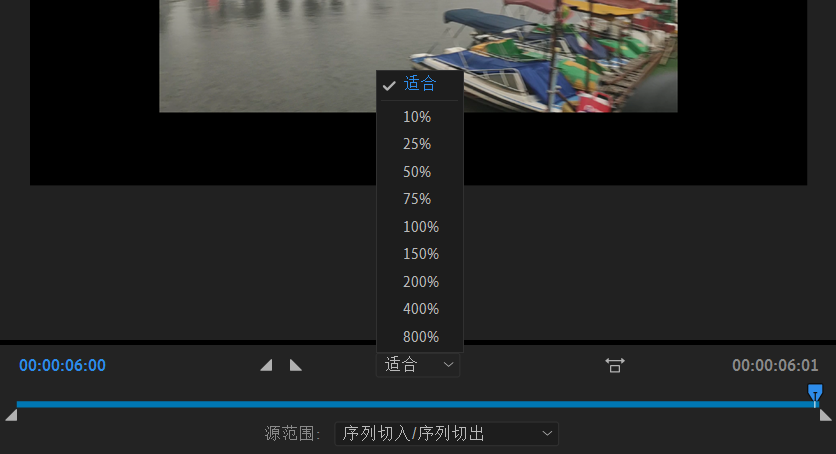
选择适合即可
2:设置入点,设置出点。长宽比校正
可在点击导出之后再设置需要导出的素材范围。需注意,这里设置了入点和出点之后下方的源范围选项会变成自定义。
长宽比较正:针对素材依据设置的长宽比进行校正

3:源范围
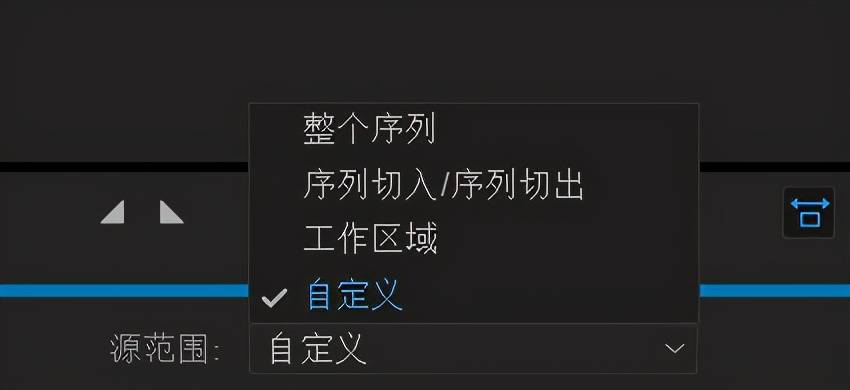
整个序列:导出选中的整个序列范围
序列切入/序列切出:依据在时间轴上选中的出点和入点进行导出
工作区域:当时间轴上设置了工作区域后。可选择此项导出该区域内的素材。工作区域打开方式。时间轴窗口单个序列右边三条横岗处左键点击,弹出菜单中选择工作区域
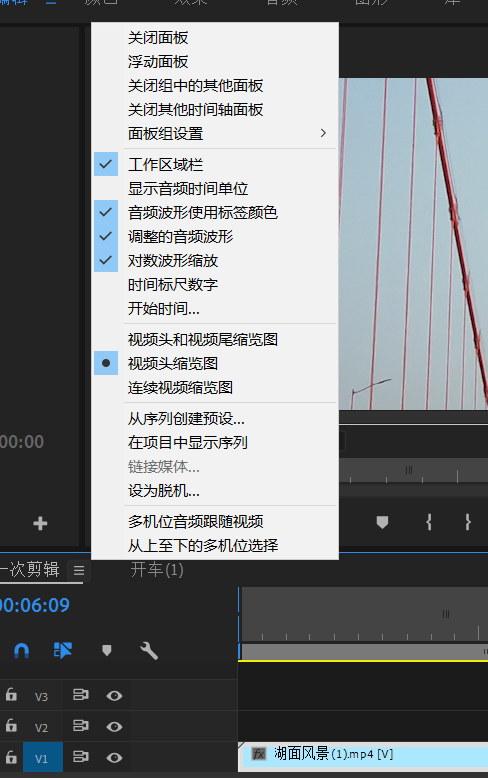
自定义:在导出窗口中定义入点和出点进行导出
常用序列切入/序列切出。在时间轴上定义好入点和出点后导出
输出:
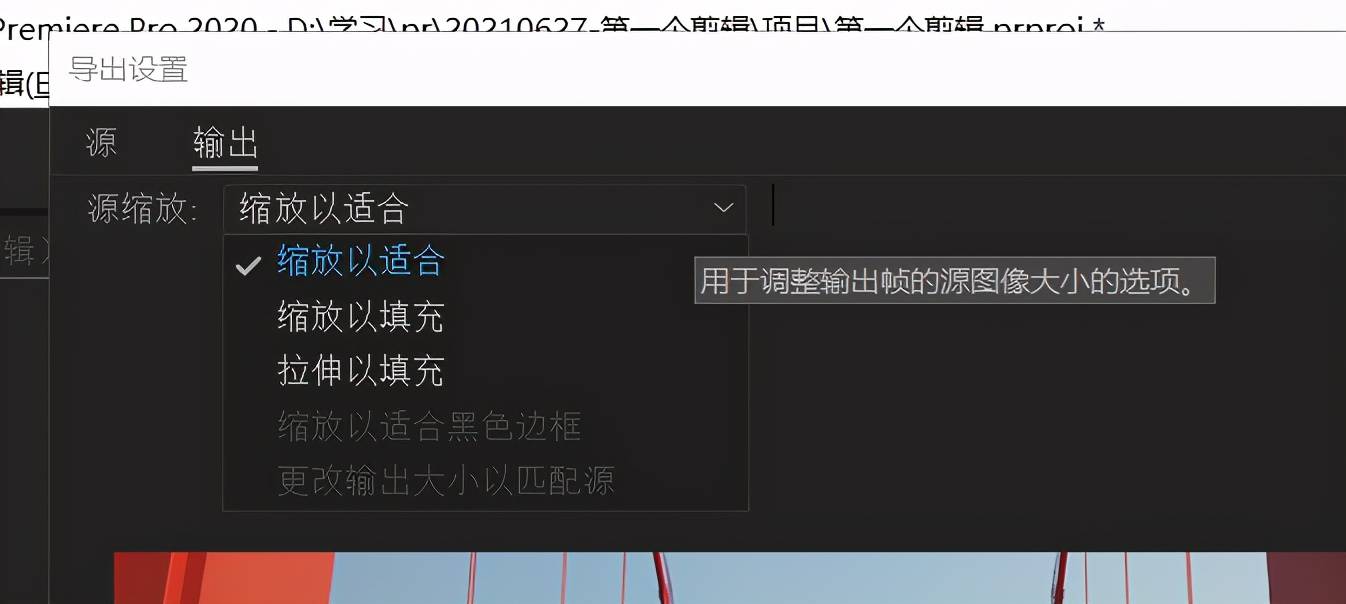
缩放以适合:缩放至适合大小
缩放以填充:在源视频与设置的导出设置不一致时,可能会出现黑边。该选项在不影响画质的情况下扩展视频。
拉伸以填充:在源视频与设置的导出设置不一致时,可能会出现黑边。该选项在可能会影响画质的情况下扩展视频。
导出设置:
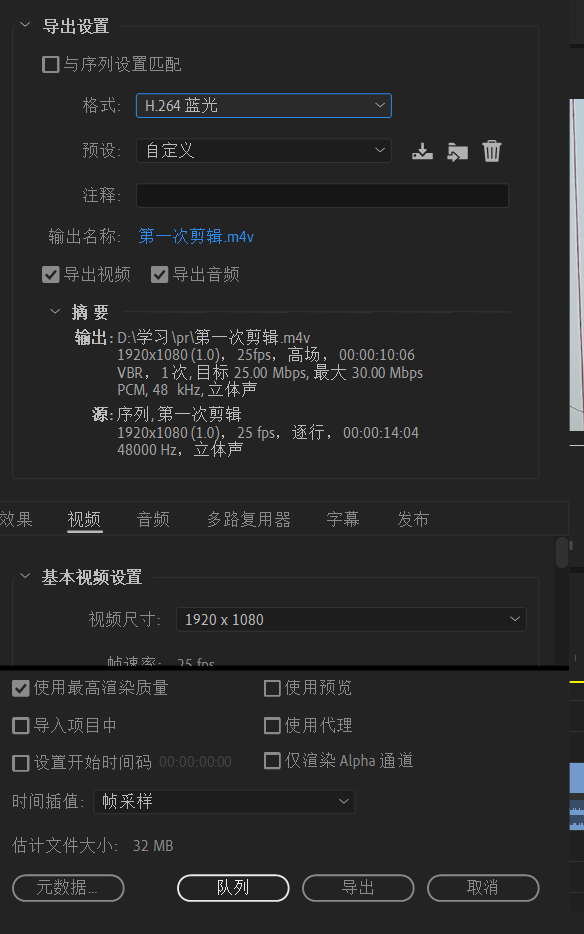
与序列设置匹配:保持与根据导出的素材的序列一致
格式:
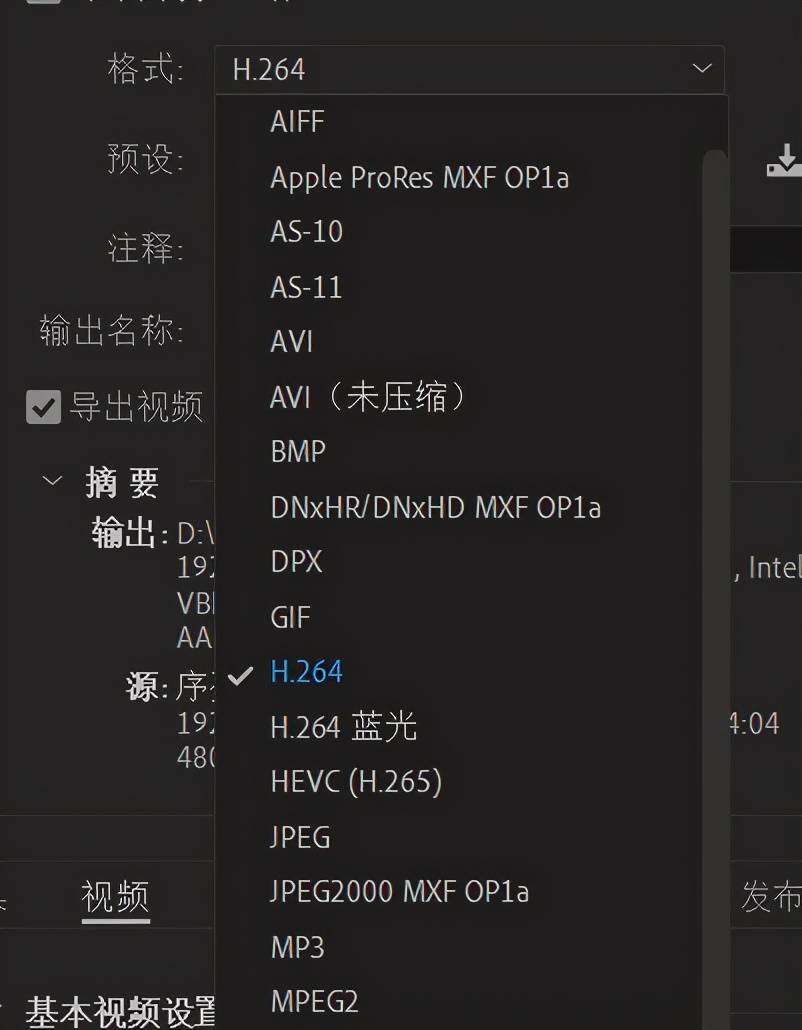
上图是导出格式可供选项。
常用的为H.264也就是MP4格式
预设:
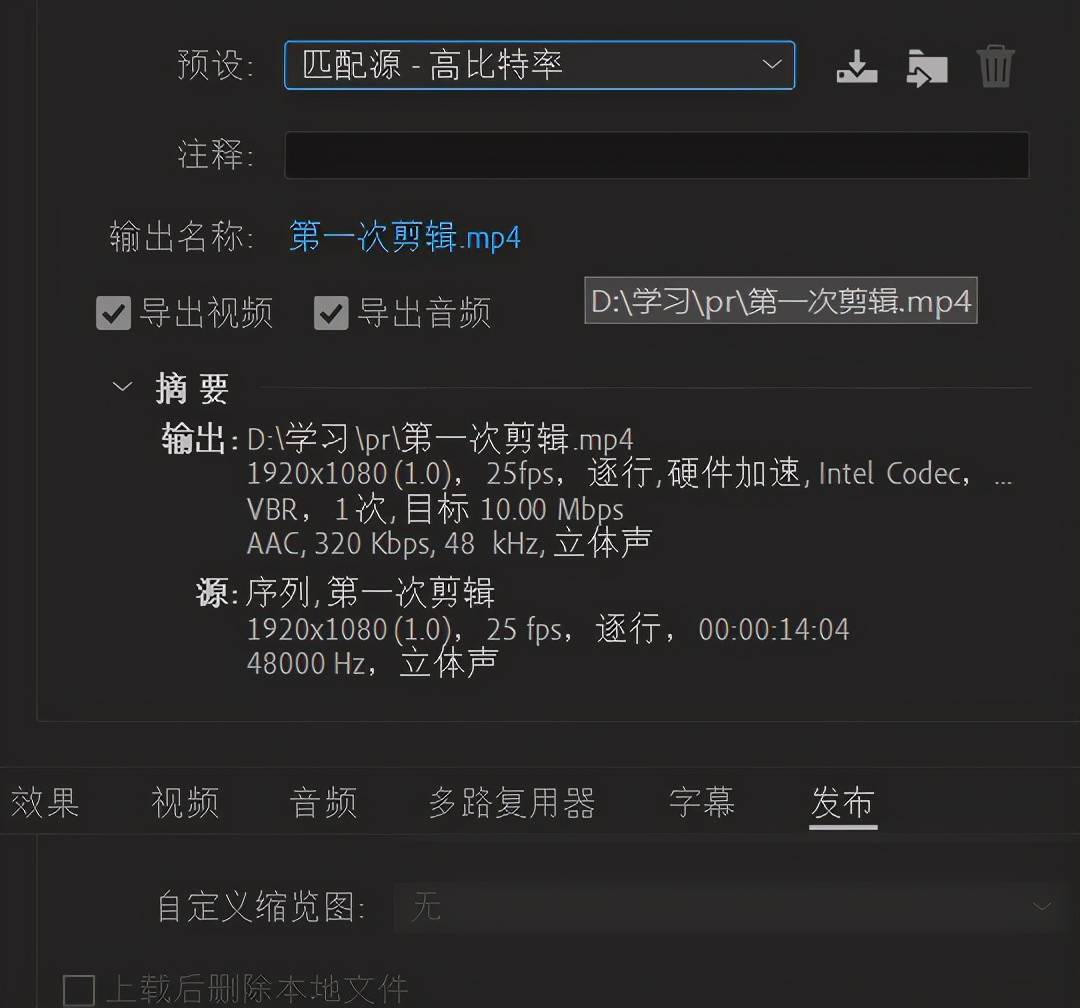
预设中有诸多预设模式。每个预设模式选择后鼠标停留在下拉框内会有悬浮解释窗口
每个预设模式对应下方效果,视频,音频等中的参数设置不同。
这里选择匹配源-高比特率即可。
当选择自定义时可以对下方效果,视频,音频等选项卡内的参数进行设置。也可以在选择某个预设后。进入到下方诸多选项卡中,选中参数设置项最前面的单选框。可对某一项参数进行设置。
输出名称:点击可选择导出路径存放路径
导出视频,导出音频可控制具体需要导出的频道。
下方视频选项卡中。建议勾选中以最大深度渲染。能让视频更加流畅。
视频选项卡中比特率设置
CBR 固定码率,建议使用。
VBR 动态码率。可能会出现花屏情况。对于文件大小控制方面比CBR好。
目标比特率可以通过查看源文件的比特率来进行设置。在源文件上右键-详细信息
最下方相关设置中可选中最高渲染质量:提升导出视频质量。导出时间会加长。
其他参数一般都不用勾选。
点击导出即可导出MP4格式的视频文件
B. 导出成GIF
选择格式为动画GIF
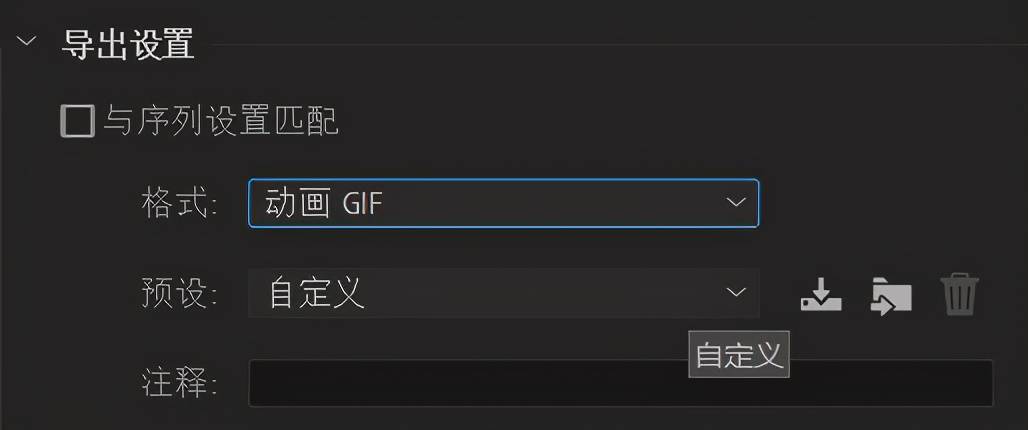
调整分辨率控制导出后的文件大小
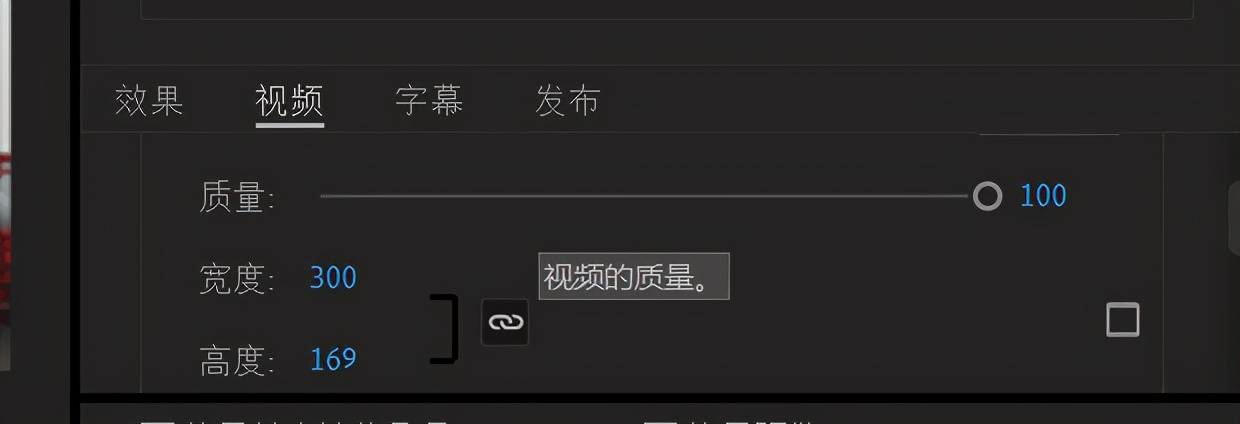
建议设置成300*169
帧速率:建议使用10帧
- 发表于 2022-03-01 18:50
- 阅读 ( 257 )
- 分类:互联网