word目录生成(只用3步就能让Word自动生成目录)
- >
- 话题 >
word目录生成(只用3步就能让Word自动生成目录)
不知道大家平时在使用word的时候,有没有遇到过需要生成目录,很多同学遇到这个问题就不知道怎么操作了,今天交教会大家如何用3步就能让Word自...
word目录生成(只用3步就能让Word自动生成目录)
不知道大家平时在使用word的时候,有没有遇到过需要生成目录,很多同学遇到这个问题就不知道怎么操作了,今天交教会大家如何用3步就能让Word自动生成目录!快点收藏吧~

在使用word编辑论文、书籍、报告等长文档时,为了方便查看阅读,我们一般会根据章节及标题给内容生成一个目录,然而对于会的人而言,制作目录那是小菜一碟,对于不会的人而言,那真就无从下手了......

1.一级标题设置
为了让大家更直观地查看,我随便整理一份文档,接下来就用此文档来给大家操作演示。
首先选中一个一级标题,依次点击【编辑】-【选择】-【选择格式相似的文本】,这样所有一级标题都被选中了。
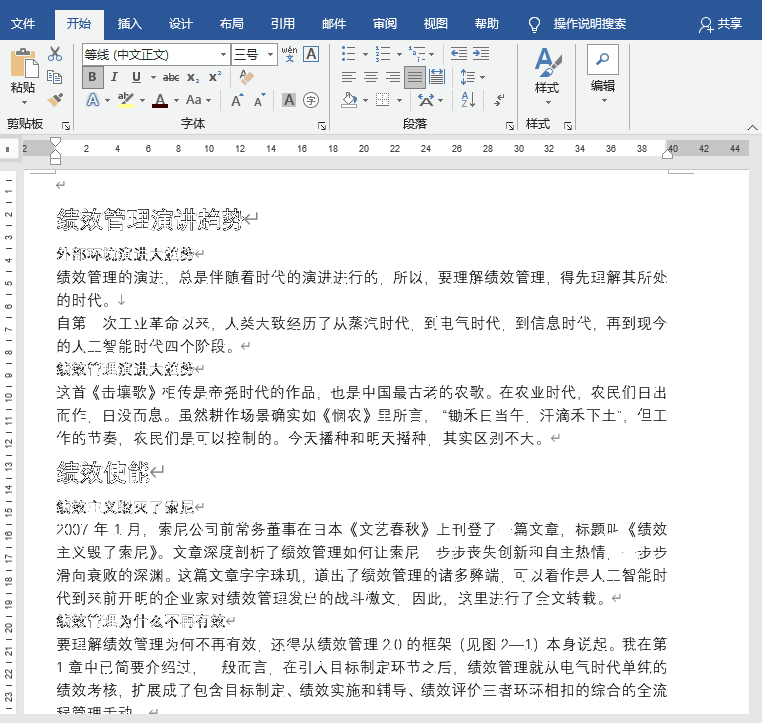
选中一级标题后,我们依次点击【开始】-【段落】-【多级列表】-【定义新的多级列表】,级别设置为1。再点击下方的【更多】按钮,在右侧【将级别链接到样式】设置成标题1;【要在库中显示的级别】设为级别1。
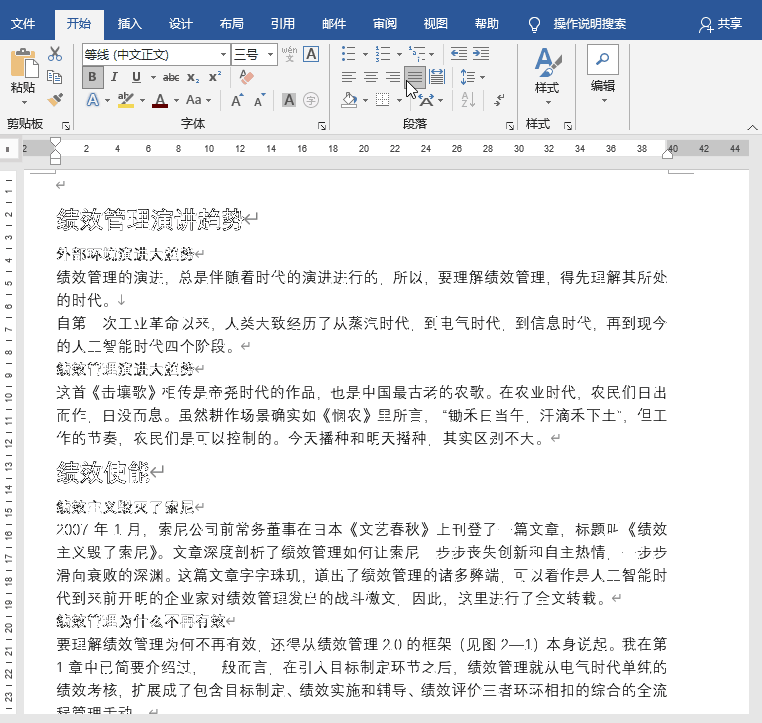
二.二级标题设置
第二步与第一步相同的操作方法,我们需要全部选中二级标题。
首先选中一个二级标题,依次点击【编辑】-【选择】-【选择格式相似的文本】,这样所有一级标题都被选中了。
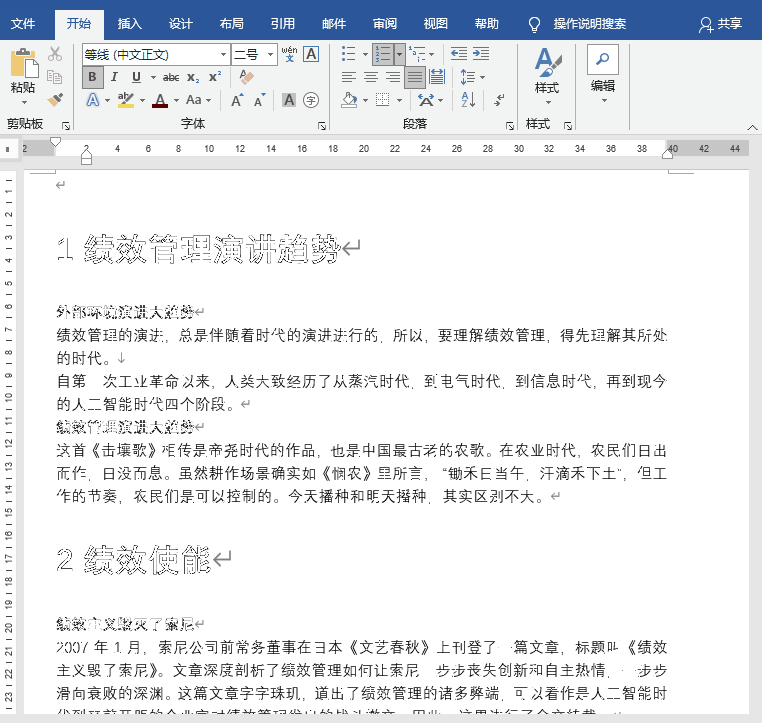
二级标题全部选中后,依次点击【开始】-【段落】-【多级列表】-【定义新的多级列表】,级别设置为2。再点击下方的【更多】按钮,在右侧【将级别链接到样式】设置成标题1;【要在库中显示的级别】设为级别2。
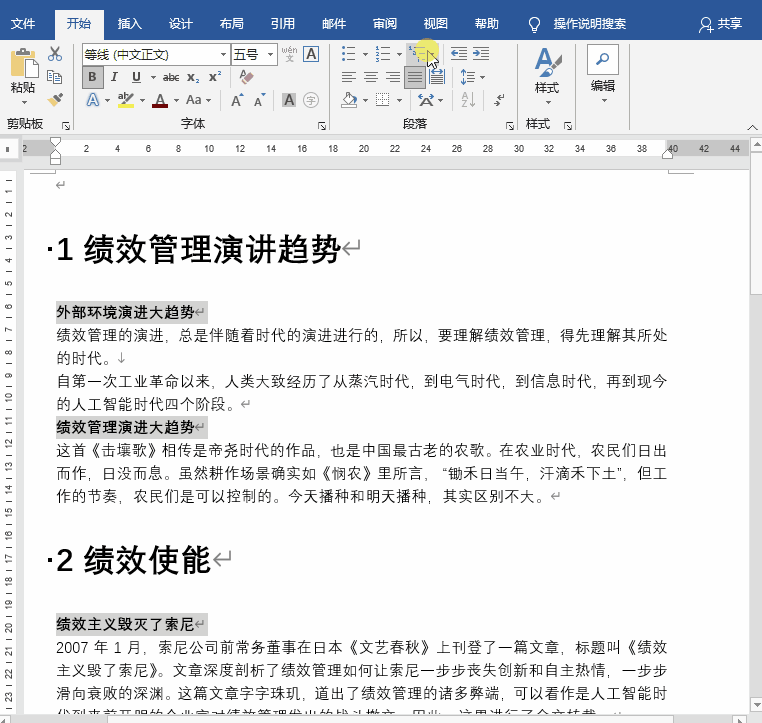
三.自动生成目录
全部设置完成以后,我们将光标定位到开头处,先点击【插入】-【空白页】。
接着将光标移动至空白页,再点击【引用】-【目录】,选择【自动生成目录】,这样目录就自动生成了。
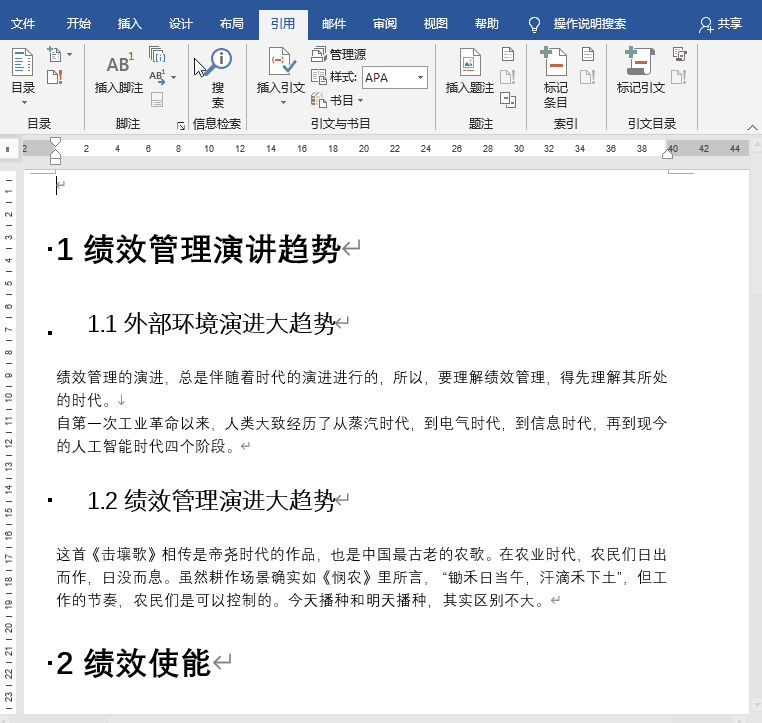
好了,以上就是今天的全部内容,简单实用,不管是学生党还是职场人士,word目录页制作都是必备的技能,眼睛看会了,手不一定会!
- 发表于 2021-08-14 18:30
- 阅读 ( 180 )
- 分类:互联网
0 条评论
请先 登录 后评论